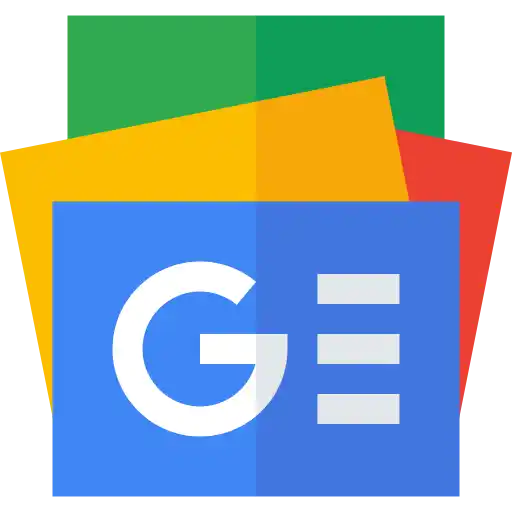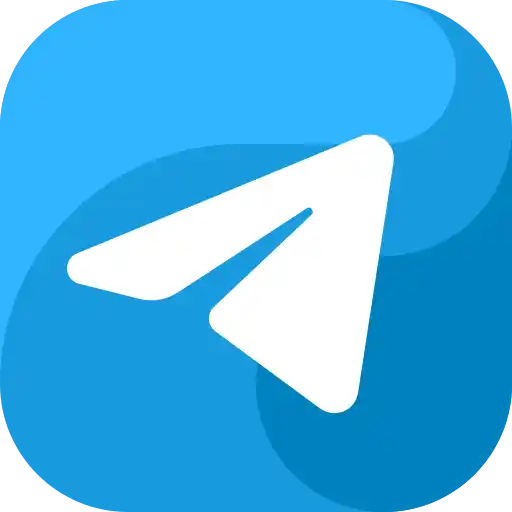Learn WordPress
How to Add Copy Code Box to Your WordPress Post Using the “Copy Anything to Clipboard” Plugin: A Step-by-Step Guide [UPDATED]
Adding a “Copy to Clipboard” or “Copy Code” box on your WordPress posts can make it easier for users to copy important information, code snippets, or any other content you want to share. This feature is handy for blogs that share tutorials, code snippets, or step-by-step instructions where users may need to copy content quickly. Here’s an easy-to-follow guide to implement this feature using the Copy Anything to Clipboard WordPress plugin.
Table of Contents
Why Add a Copy to Clipboard Feature?
Before diving into the setup, let’s discuss why this feature is valuable. A “Copy to Clipboard” button improves the user experience by allowing visitors to copy text, code snippets, or other information with a single click. Users can click a button instead of manually selecting and copying, saving time and reducing errors. This is especially beneficial for coding tutorials, instructional content, and websites with sharable information like coupon codes or special links.
What is the “Copy Anything to Clipboard” Plugin?
The Copy Anything to Clipboard plugin for WordPress is a straightforward tool that allows you to add a “Copy” button to any text, HTML, or code you want users to copy. This plugin provides flexibility by enabling you to use it with text, code, tables, and more, without needing advanced coding knowledge.
How to Install the Copy Anything to Clipboard Plugin

Here’s a quick guide to install and activate the plugin on your WordPress site:
- Log in to your WordPress Admin Dashboard.
- Navigate to Plugins > Add New.
- In the search bar, type “Copy Anything to Clipboard.”
- Locate the plugin, then click Install Now.
- Once installed, click Activate to start using the plugin.
Setting Up the Copy to Clipboard Feature on Your Posts
After activating the plugin, follow these steps to implement the “Copy to Clipboard” button on your posts.
Step-by-Step Implementation Guide:
Yes, you’re right! In WordPress, you can easily format code by using the Preformatted option in the editor, which applies the <pre> HTML tag around your code. Here’s how to do it:
- Add or Edit a Post: Open the post where you want to add your code snippet.
- Paste the Code: Copy and paste your code directly into the content editor.
- Apply Preformatted Style:
- Classic Editor: Select the code you just pasted, and in the formatting toolbar, choose Preformatted to wrap your code in the
<pre>tag. - Block Editor (Gutenberg): Add a Preformatted block from the block options, then paste your code inside this block.
- Classic Editor: Select the code you just pasted, and in the formatting toolbar, choose Preformatted to wrap your code in the
Using the <pre> tag helps retain the indentation, spaces, and line breaks, making the code easy to read.
For Example:
<pre>Your Text or Code Here</pre>
Testing Your Copy to Clipboard Button
After completing these steps, test your “Copy” button:
- Click the button to see if the content is copied to the clipboard.
- Paste the copied content somewhere else (like a text editor) to confirm it works correctly.
- Adjust settings if needed to ensure the button displays correctly across devices.
Adding a “Copy to Clipboard” button to your posts improves user experience, encourages engagement, and ensures readers can quickly copy any essential information or code. With the Copy Anything to Clipboard plugin, setting up, customising, and deploying a functional and user-friendly copy feature on your WordPress site is simple.