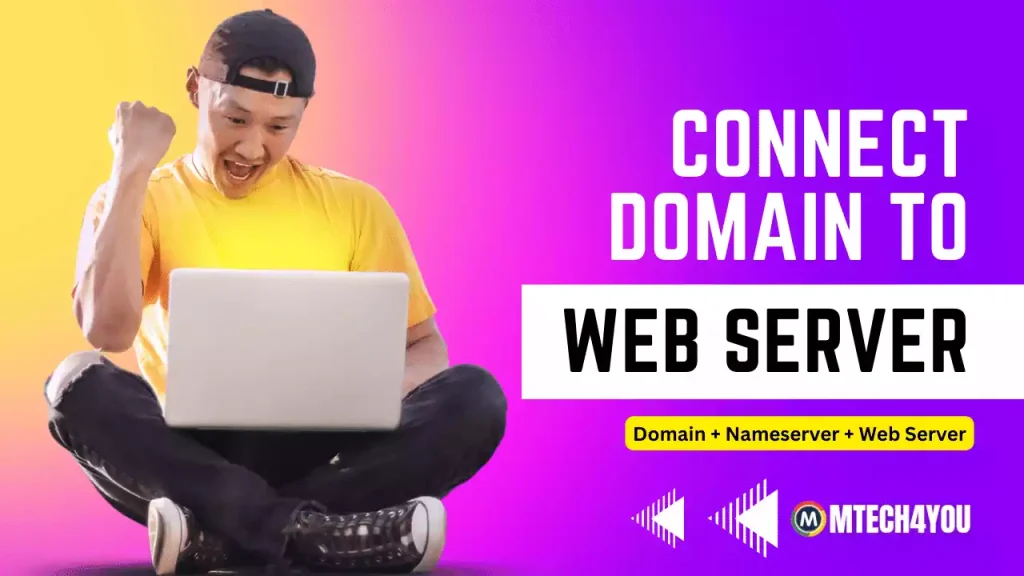Learn WordPress, Web Desiging
How to Connect Domain to Web Hosting?
If you’re new to website creation and hosting, it can be challenging to know where to start. One of the first things you’ll need to do is connect your domain to your web hosting account. This step is essential for ensuring that your website can be accessed online by your visitors. In this article, we’ll walk you through the process of connecting your domain to your web hosting using nameservers and cPanel.
The process of connecting a domain to web hosting involves updating the domain’s nameservers to point to the hosting provider’s nameservers. This is typically done through the domain registrar’s website or control panel. Once the nameservers are updated, it may take some time for the changes to propagate across the internet. Once propagation is complete, the domain will be connected to the hosting account and ready to use for hosting a website, email, or other online services. The specific steps for connecting a domain to hosting may vary depending on the domain registrar and hosting provider being used.
Table of Contents
Step 1: Choose a Web Hosting Provider
Before you can connect your domain to your web hosting, you need to select a web hosting provider. There are numerous options available, so take some time to research and compare different providers to find the one that best meets your needs and budget.
Step 2: Purchase a Web Hosting Plan
Once you’ve selected a web hosting provider, you’ll need to purchase a web hosting plan. Most providers offer different plans with varying features and prices, so choose the one that works best for you. Once you’ve made your purchase, you’ll receive a confirmation email with your web hosting account details.
Step 3: Locate Your Web Hosting Nameservers
After you’ve purchased your web hosting plan, you’ll need to locate your web hosting nameservers. These are the unique identifiers that direct your domain to your web hosting account. To find your nameservers, log in to your web hosting account and navigate to the “Account Information” or “DNS Management” section. Here, you’ll see your web hosting nameservers listed.
Step 4: Update Your Domain Nameservers
Now that you’ve located your web hosting nameservers, it’s time to update your domain nameservers to point to your web hosting account. To do this, log in to your domain registrar account (the company where you purchased your domain) and navigate to the domain management section. Look for an option to update your nameservers and enter the ones you found in Save your Changes, and it may take up to 24-48 hours for the changes to propagate throughout the internet.
Step 5: Connect Domain to Web Hosting Account in cPanel
Once your domain and web hosting account is connected, you need to connect them within cPanel. To do this, log in to your cPanel account provided by your web hosting provider. Look for an option to “Add-on domains” or “Domains.” Here, you’ll enter your domain name, and cPanel will automatically detect the correct folder to store your website files. Click “Add Domain,” and you’re done!
What is Domain Propagation?
Domain propagation refers to the time it takes for changes to the DNS (Domain Name System) to take effect globally. When you buy a new domain and connect it to a nameserver, or transfer an existing domain to a new registrar, it takes some time for the changes to propagate across the internet and for your website or other services associated with the domain to become available to users.
The propagating process typically involves the following steps:👇👇
- Register or transfer the domain: You need to register a new domain or transfer an existing one to a new registrar.
- Update nameservers: You need to update the nameservers for your domain to point to the correct hosting provider or other services.
- Wait for propagation: It takes some time for the changes to the DNS to propagate across the internet. During this time, some users may be able to access your website or other services, while others may not.
- Verify changes: Once propagation is complete, you should verify that your website or other services associated with the domain are working correctly.
The length of time it takes for domain propagation to complete can vary, but it typically takes a few hours to up to 48 hours for changes to take effect globally. It’s important to be patient during this process and avoid making any further changes until propagation is complete.
What is a Name Server?
A nameserver is a server that is responsible for translating domain names into IP addresses. Every domain name on the internet has a unique IP address associated with it, and nameservers are used to match domain names with their corresponding IP addresses.
When you enter a domain name into your web browser, your computer sends a request to a nameserver to look up the IP address associated with that domain name. The nameserver then returns the IP address, and your browser uses that IP address to connect to the website or other service associated with the domain.
Nameservers can be managed by the domain registrar or hosting provider for a particular domain. When you buy a domain or sign up for web hosting, you typically have the option to specify which nameservers should be used for your domain.
Nameservers are an essential part of the Domain Name System (DNS) and play a critical role in ensuring that domain names are resolved correctly across the internet.
cPanel Overview for Beginners.
cPanel is a popular web hosting control panel that allows website owners to manage their hosting accounts and perform a wide range of tasks related to website administration. In this article, we’ll provide a basic overview of cPanel for beginners, covering some of the key features and functions that you’ll need to know as a website owner.
Logging In
To access your cPanel account, you’ll need to log in using your cPanel username and password. Your hosting provider should provide you with these credentials when you sign up for a hosting account.
Once you’ve logged in, you’ll be taken to the cPanel dashboard, which provides an overview of your hosting account and a range of tools and features that you can use to manage your website.
File Manager
One of the most important features of cPanel is the File Manager, which allows you to upload and manage files on your web server. You can use the File Manager to upload new files, delete existing files, and manage file permissions.
The File Manager is organized in a hierarchical directory structure, which allows you to navigate through your website’s files and folders and perform operations on them. You can also use the File Manager to edit text files and modify website code directly from the cPanel interface.
Email Accounts
Another key feature of cPanel is the Email Accounts section, which allows you to create and manage email accounts associated with your domain. You can use cPanel to create new email accounts, set up email forwarding, and manage email quotas and spam filters.
The Email Accounts section also provides access to webmail, which allows you to read and send emails using a web-based interface.
Databases
If your website requires a database, cPanel provides a range of tools and features to manage your databases. You can use the MySQL Databases section to create new databases and database users, as well as manage existing databases.
The phpMyAdmin tool is also available in cPanel, which provides a web-based interface for managing your MySQL databases. You can use phpMyAdmin to import and export database backups, modify database tables, and perform other database administration tasks.
Website Statistics
cPanel provides a range of tools and features to help you track and analyze website traffic and visitor behavior. The Awstats tool provides detailed statistics on website traffic, including pageviews, visitor demographics, and more.
How to Install WordPress the Right and Easy Way Using cPanel?
You can also use the Raw Access Logs feature to download raw log files, which provide detailed information on website visitors and activity. This information can be used to identify website performance issues, track website popularity, and improve website optimization.
Installing WordPress using cPanel is a straightforward process, and it can be completed in just a few steps. Here’s a step-by-step guide to installing WordPress with a custom database name using cPanel:👇👇
- Log in to your cPanel account: Go to your web hosting provider’s website and log in to your cPanel account.
- Navigate to the MySQL Databases section: Look for the MySQL Databases icon or section in cPanel, and click on it.
- Create a new database: Scroll down to the “Create a New Database” section and enter a name for your new database. Click the “Create Database” button to create the new database.
- Create a new database user: Scroll down to the “MySQL Users” section and create a new user by entering a username and password. Click the “Create User” button to create a new user.
- Assign user to database: Scroll down to the “Add User to Database” section, select the user and database you just created, and click the “Add” button. In the next screen, grant all privileges to the user for the selected database.
- Download and install WordPress: Go to the WordPress website and download the latest version of WordPress. Once you’ve downloaded the files, extract them to a folder on your computer.
- Upload WordPress files: Using cPanel’s File Manager, navigate to your website’s root directory, which is typically the public_html folder. Upload the extracted WordPress files to this folder.
- Configure WordPress: Once the files have been uploaded, open your website in a web browser and you will see the WordPress installation wizard. Select your preferred language and click the “Continue” button. In the next screen, enter the database name, username, password, and host (localhost), as well as the table prefix if you wish to customize it. Click the “Submit” button.
- Complete installation: WordPress will then connect to the database and install the necessary tables. You will then be prompted to enter your website’s title, username, and password for the administrator account. After completing this step, click the “Install WordPress” button.
That’s it! You have successfully installed WordPress using cPanel with a custom database name. You can now log in to your WordPress dashboard and start creating your website.
But Many web hosting providers offer one-click installation of WordPress, which simplifies the installation process and eliminates the need for manual configuration. Here’s a step-by-step guide to installing WordPress with one-click installation: 👇👇
- Log in to your web hosting account: Log in to your web hosting account, such as cPanel, Plesk, or DirectAdmin.
- Navigate to the one-click installation tool: Look for the one-click installation tool, which may be named something like Softaculous, Fantastico, or Installatron. Click on it to launch the tool.
- Find WordPress: Once you’re in the one-click installation tool, look for the WordPress icon or search for WordPress in the search bar. Click on the WordPress icon or link to start the installation process.
- Configure the installation: In the next screen, you will be prompted to configure the installation. This will include selecting the domain where you want to install WordPress, choosing a directory to install it in (if you want to install WordPress in a subdirectory), and entering your website’s name and description.
- Set up an admin account: You will also need to set up an admin account, which will be used to log in to your WordPress dashboard. Enter a username, password, and email address for the admin account.
- Start the installation: Once you’ve configured the installation, click the “Install” button to start the installation process. The one-click installation tool will take care of the rest, including downloading and installing WordPress files, creating a database, and configuring the necessary settings.
- Log in to your WordPress dashboard: Once the installation is complete, you can log in to your WordPress dashboard using the admin username and password you set up during the installation process. From there, you can start customizing your website and creating content.
That’s it! You have successfully installed WordPress using the one-click installation tool. One-click installation is a convenient and easy way to get started with WordPress, but keep in mind that it may not offer the same level of customization and control as manual installation.
When it comes to running a website, WordPress is a popular platform that offers a lot of flexibility and functionality. One of the key features of WordPress is its admin panel, which allows you to manage your website’s content, design, and settings. To access the admin panel, you need to log in using your login URL. In this article, we will show you how to do this in an SEO-friendly way with detailed examples.
Step 1: Finding Your Login URL
The first step in logging into your WordPress admin panel is finding your login URL. The default login URL for WordPress is usually yourwebsite.com/wp-admin. However, some webmasters might change this for security reasons. If you are not sure what your login URL is, you can try adding “/wp-admin” to the end of your website’s URL.
For example, if your website is “example.com”, your login URL would be “example.com/wp-admin”. If this doesn’t work, you can check your email or contact your web host for assistance.
Step 2: Accessing Your Login URL
Once you have found your login URL, you can access it by typing it into your web browser’s address bar. This will take you to the WordPress login page.
Step 3: Entering Your Login Credentials
On the WordPress login page, you will see two fields: one for your username or email and one for your password. Enter your login credentials in the appropriate fields.
Step 4: Logging In
Once you have entered your login credentials, click the “Log In” button to access your WordPress admin panel.
SEO Best Practices for WordPress Login URL
Now that you know how to log into your WordPress admin panel using your login URL, it’s important to consider SEO best practices when it comes to your login URL. Here are a few tips:👇👇
- Use a custom login URL: As mentioned earlier, the default login URL for WordPress is “yourwebsite.com/wp-admin“. This is a common target for hackers, so it’s a good idea to change your login URL to something unique. This will make it harder for hackers to find your login page and potentially gain access to your website.
To change your login URL, you can use a plugin like WPS Hide Login. This plugin allows you to customize your login URL to something that is unique and memorable.
- Use HTTPS: HTTPS is a secure protocol that encrypts data between your website and your visitor’s web browsers. Using HTTPS on your login page will protect your login credentials from being intercepted by hackers.
To use HTTPS on your login page, you need to install an SSL certificate on your website. Most web hosts offer free SSL certificates through Let’s Encrypt.
- Enable Two-Factor Authentication: Two-Factor Authentication (2FA) adds an extra layer of security to your login process by requiring a second form of authentication, such as a code sent to your mobile device. This makes it harder for hackers to gain access to your website even if they have your login credentials.
To enable 2FA on your WordPress website, you can use a plugin like Google Authenticator – Two Factor Authentication (2FA) or Authy Two Factor Authentication.
In conclusion, connecting a domain to web hosting requires updating the domain’s nameservers to point to the hosting provider’s nameservers. Domain propagation refers to the time it takes for these changes to take effect across the internet. Nameservers act as a directory for domains, translating them into IP addresses.
cPanel is a web hosting control panel that simplifies website management for beginners, providing easy access to website files, databases, email accounts, and more. It also offers a one-click installation of popular website platforms like WordPress.
Installing WordPress using cPanel is a quick and straightforward process, allowing beginners to create a custom website in just a few steps. By accessing the Softaculous app installer in cPanel, users can choose a WordPress installation and customize it to their liking, without needing any technical expertise.