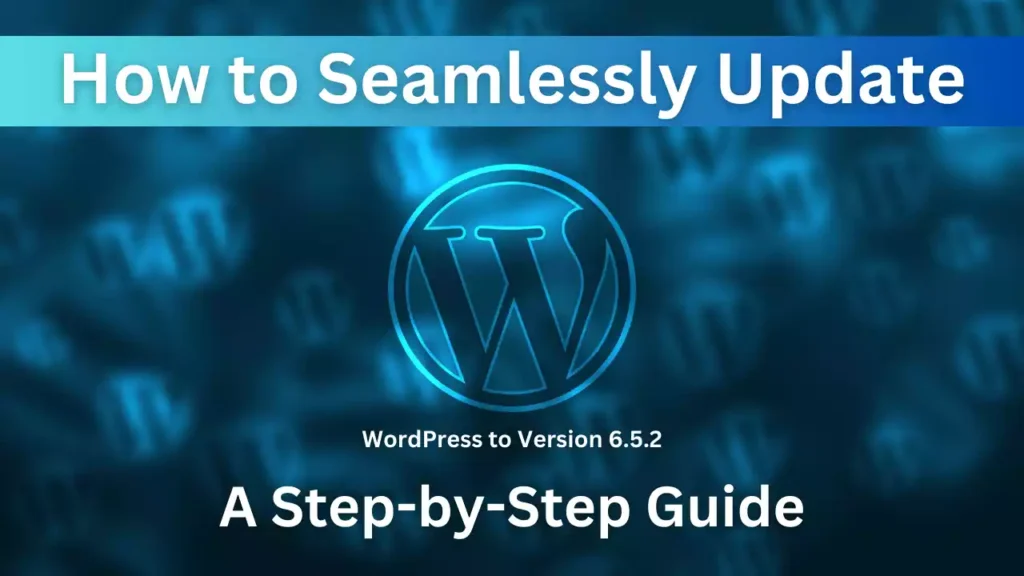Learn WordPress
How to Seamlessly Update WordPress to Version 6.5.2: A Step-by-Step Guide
WordPress, being the leading content management system, consistently releases updates to enhance security, fix bugs, and introduce new features. Ensuring your WordPress website is running on the latest version is essential for its performance and security. In this step-by-step guide, we’ll walk you through the process of updating your WordPress site to version 6.5.2 smoothly.
Table of Contents
Updating WordPress to version 6.5.2 is a straightforward process
By following this step-by-step guide, you can ensure your website remains secure, stable, and up-to-date with the latest features and improvements offered by WordPress. Regularly updating your WordPress installation is vital for maintaining optimal performance and safeguarding your site against security threats.
Step 1: Access Your WordPress Admin Dashboard
Start by logging into your WordPress admin dashboard. You’ll need administrator privileges to perform the update.
Step 2: Check for Updates
Once logged in, navigate to the Dashboard > Updates page. Here, you’ll see notifications regarding available updates for WordPress core, themes, and plugins.
Step 3: Update WordPress Core
If an update for WordPress Core is available, you’ll see a notification at the top of the Updates page. Click on the “Update Now” button to initiate the update process.
Step 4: Automatic Update Process
WordPress will automatically download the update package from the official WordPress repository. The process typically involves downloading the update package, unpacking it, and preparing for installation.
Step 5: Enable Maintenance Mode
To prevent any disruptions to your site during the update process, WordPress will enable maintenance mode. This displays a temporary maintenance page to visitors while the update is in progress.
Step 6: Automatic Installation
WordPress will then proceed with the installation of the update. This involves copying the necessary files and updating the database to ensure compatibility with the new version.
Step 7: Verification and Completion
Once the update is complete, WordPress will display a confirmation message indicating the successful update. You may also be redirected to the “About WordPress” screen, where you can verify the current version.
Step 8: Disable Maintenance Mode
With the update successfully installed, WordPress will automatically disable maintenance mode, restoring normal access to your website for visitors.
Step 9: Verify Website Functionality
After the update, it’s essential to thoroughly test your website to ensure all features and functionalities are working correctly.
Step 10: Final Checks
Lastly, take a moment to review your website’s performance and functionality. If everything looks good, congratulations! Your WordPress site is now running on version 6.5.2.
Keeping your WordPress website up-to-date is crucial for security, performance, and compatibility reasons. With the release of WordPress 6.5.2, it’s time to ensure your site is running on the latest version. In this guide, we’ll walk you through the process of updating WordPress to version 6.5.2, ensuring a smooth transition without any hiccups.
WordPress New Version Update Process
Downloading the Update: To begin the update process, navigate to your WordPress admin dashboard. You should see a notification prompting you to update to the latest version. Click on the “Update Now” button. WordPress will then automatically start downloading the update package from https://downloads.wordpress.org/release/wordpress-6.5.2-no-content.zip.
Verifying the Authenticity: Of the Update Upon downloading the update package, WordPress will attempt to verify its authenticity by checking for a signature. In some cases, you may encounter a message stating, “The authenticity of wordpress-6.5.2-no-content.zip could not be verified as no signature was found.” Despite this message, rest assured that WordPress itself has verified the integrity of the update package.
Unpacking and Verifying: The Files Once the update package is downloaded, WordPress will proceed to unpack the files and verify their integrity. This step ensures that all necessary files are present and intact before the update process begins.
Preparing for Installation: After verifying the files, WordPress will prepare to install the latest version. This involves enabling maintenance mode to prevent any disruptions to your site during the update process.
Copying Required Files: With maintenance mode enabled, WordPress will now copy the required files for the update. This step ensures that all necessary components of WordPress 6.5.2 are properly installed on your server.
Finalizing the Update: Once the required files are copied, WordPress will disable maintenance mode and proceed to upgrade your site’s database to ensure compatibility with the latest version.
Completion and Verification: Congratulations! WordPress has been successfully updated to version 6.5.2. You will now be redirected to the About WordPress screen, where you can verify the update. If you’re not automatically redirected, simply click on the provided link.
Updating WordPress to version 6.5.2 is a straightforward process that ensures your website remains secure, performs optimally, and stays compatible with the latest features and technologies. By following these steps, you can seamlessly update your WordPress site and continue providing an exceptional user experience for your visitors. Remember to regularly check for updates and keep your WordPress installation up-to-date to maintain the highest standards of security and functionality.